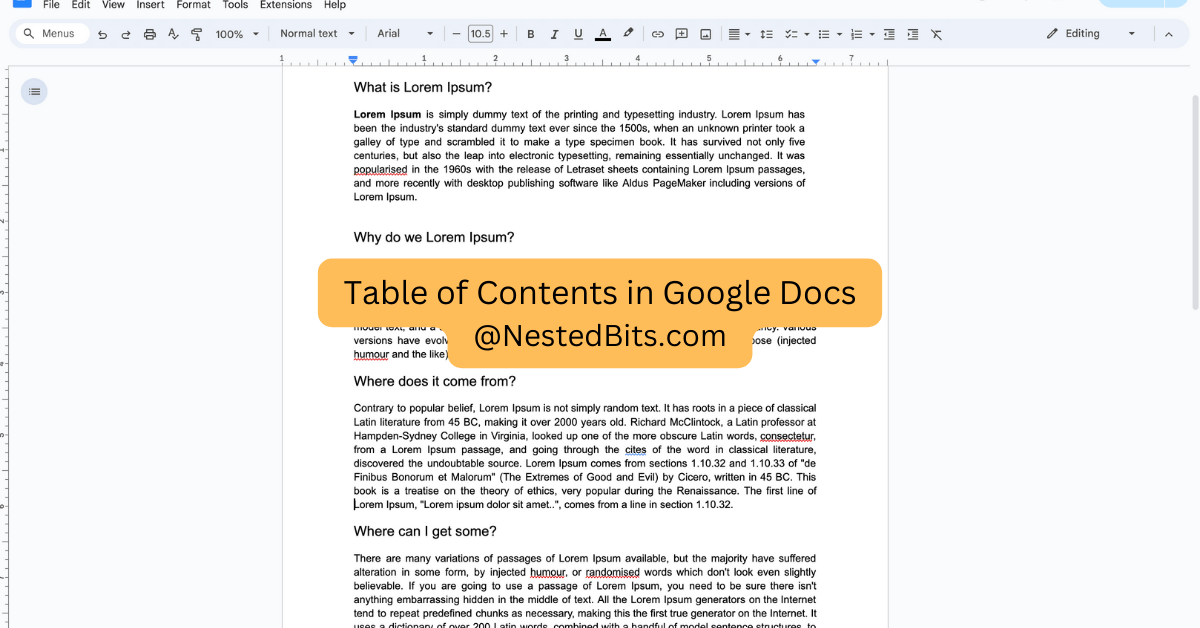Are you looking to make your Google Docs document more navigable? Adding table of contents in Google Docs can be incredibly useful, especially for longer documents like reports, theses, or manuals. Here’s how you can add a TOC in Google Docs to enhance readability and organization.
Table of Contents
Why Use a Table of Contents?
- Ease of Navigation: Helps readers jump to specific sections quickly.
- Professional Look: Adds a level of professionalism to your documents.
- Structure: Clearly outlines the structure of your document at a glance.
Steps to Create a Table of Contents in Google Docs
- Use Headings Correctly:

- Before you can create a TOC, ensure you’re using the heading styles provided by Google Docs. These headings are what Google Docs uses to generate the TOC.
- Highlight the text you want as a heading.
- Go to the toolbar and select the style dropdown menu (it usually says ‘Normal text’). Choose from Heading 1, Heading 2, etc., based on the hierarchy in your document.
- Inserting the Table of Contents:

- Place your cursor where you want the TOC to appear in your document.
- Click on
Insertin the menu bar. - Scroll down to
Table of contentsat the bottom of the dropdown list. - Choose the style of TOC you prefer: with page numbers or with blue links.
- Updating the Table of Contents:

- If you make changes to your document, like adding new sections or moving content, the TOC won’t automatically update.
- To update, click anywhere in the TOC, and a small “Update” button should appear at the top or side. Click this to refresh your TOC.
Also read about: How to free storage space on Mac
See also: Top 10 Google Docs Keyboard Shortcuts
Adjusting Google Docs Settings for Table of Contents
To ensure your table of contents works as expected:
- Check Document Outline:
- Go to
View>Show document outline. This will show you a pane with all your headings. It’s a great way to check if all sections are correctly formatted with headings.
- Go to
- Ensure Proper Use of Styles:
- If your TOC isn’t picking up certain headings, revisit those sections and apply the correct heading style. Remember, only text formatted with the ‘Heading’ styles will appear in the TOC.
- Customize Heading Styles (Optional):
- If you want your headings to look different, you can modify styles by going to
Format>Paragraph styles>Options>Save as my default styles. This doesn’t affect TOC functionality but helps in maintaining a consistent look.
- If you want your headings to look different, you can modify styles by going to
Tips for an Effective Table of Contents
- Keep it Updated: Always update your TOC before finalizing your document.
- Use Clear Headings: Make sure your headings are descriptive to aid in navigation.
- Position Wisely: Typically, the TOC is placed at the beginning, after the title but before the main content.
By following these steps, you’ll create a functional and visually appealing table of contents in Google Docs, making your documents more professional and user-friendly. Happy documenting!