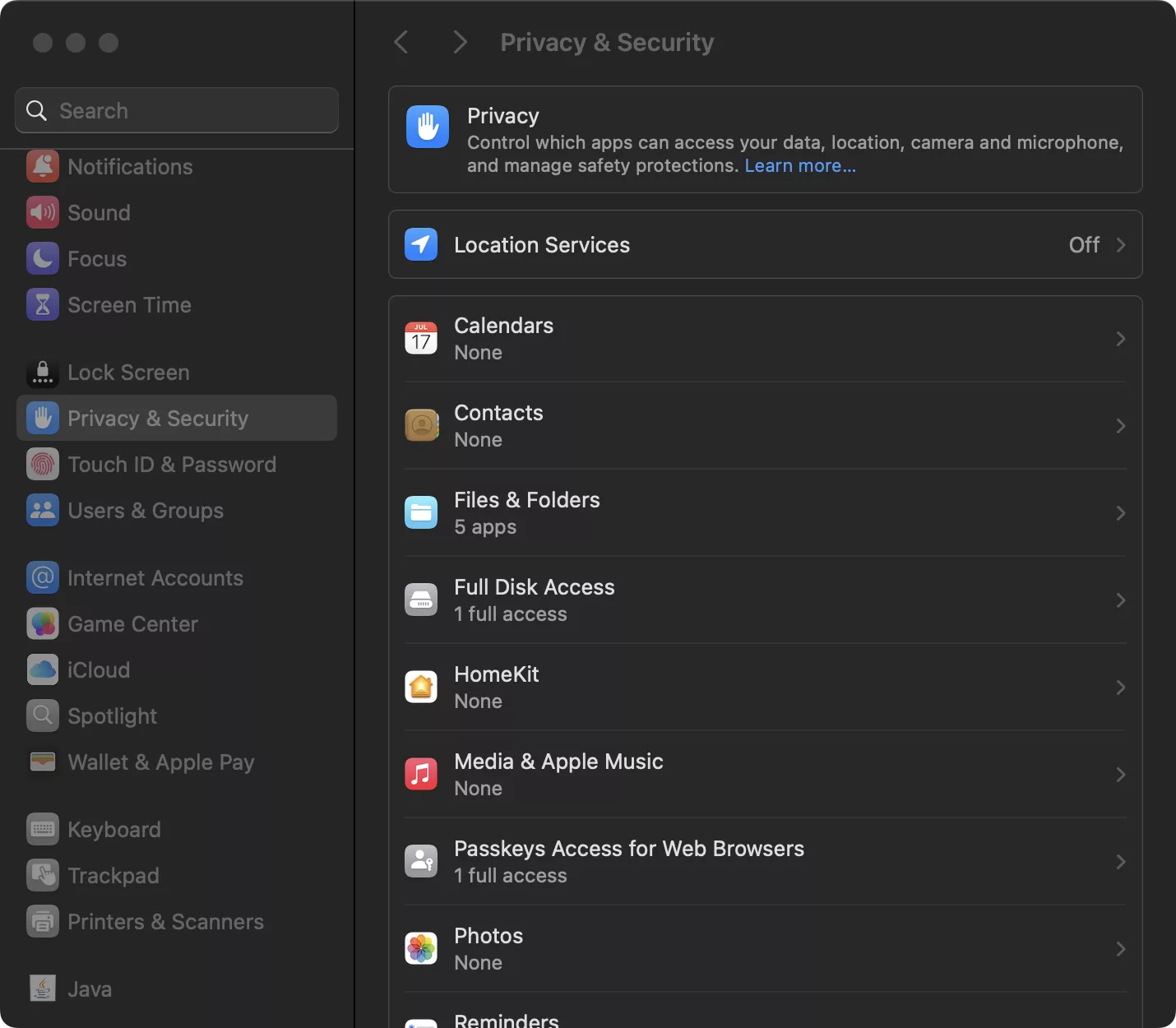Your Mac comes with several built-in privacy features designed to protect your data and control what information applications can access. Here’s how you can enhance these privacy settings to safeguard your information.
Table of Contents
Manage Location Services

- Click on the Apple menu in the top left corner of your screen.
- Go to System Preferences (or System Settings in newer macOS versions).
- Select Security & Privacy.
- Choose the Privacy tab.
- In the left pane, click on Location Services.
- Check which apps have access to your location. Turn off the toggle for any apps you don’t want tracking your location.
- For services like Weather or Maps, which might need location data, make sure they are set to “While Using” or “Ask” instead of “Always”.
Control Camera and Microphone Access

- Follow steps 1 to 4 from above.
- Click on Camera or Microphone in the left pane.
- Here, you can see which apps have requested access. Disable access for any apps you’re not comfortable with. Remember, turning off these permissions might affect how some apps function.
Limit Access to Contacts, Calendars, and Photos
- Navigate to Security & Privacy as described.
- From the Privacy tab, select Contacts, Calendars, or Photos.
- Review and toggle off permissions for apps that don’t need these accesses. This prevents unnecessary data sharing.
Enable FileVault on your Mac
- In System Preferences, go to Security & Privacy.
- Click on the FileVault tab.
- Click Turn On FileVault. This encrypts the data on your Mac’s startup disk, protecting your information if your Mac is lost or stolen. Remember to create a recovery key or use your iCloud account for recovery options.
Enable Firewall Protection on your Mac
- From Security & Privacy, click on Firewall.
- If not already on, click Turn On Firewall.
- After enabling, click Firewall Options to customize settings like blocking all incoming connections or allowing specific services.
Privacy Protection in Safari Browser
- Open Safari.
- In the menu bar, then Preferences.
- Under the Privacy tab, enable features like Prevent cross-site tracking and Hide IP address from trackers.
- Also, consider using Private Browsing when you don’t want your history saved or cookies to track you.
Few more tips to Secure your Mac
- Be cautious with third-party apps. Review permissions during installation or in settings after installation.
- Only grant permissions that are necessary for the app’s core functionality.
- Regularly Review: Check these settings periodically or when you install new software.
- Software Updates: Keep your macOS updated. Updates often include privacy enhancements.
- Be Skeptical: If an app asks for permissions that don’t seem relevant to its function, consider it a red flag.
By following these steps, you significantly boost your privacy on a Mac, giving you control over who sees what and when. Remember, privacy settings are about giving you peace of mind while using your device.