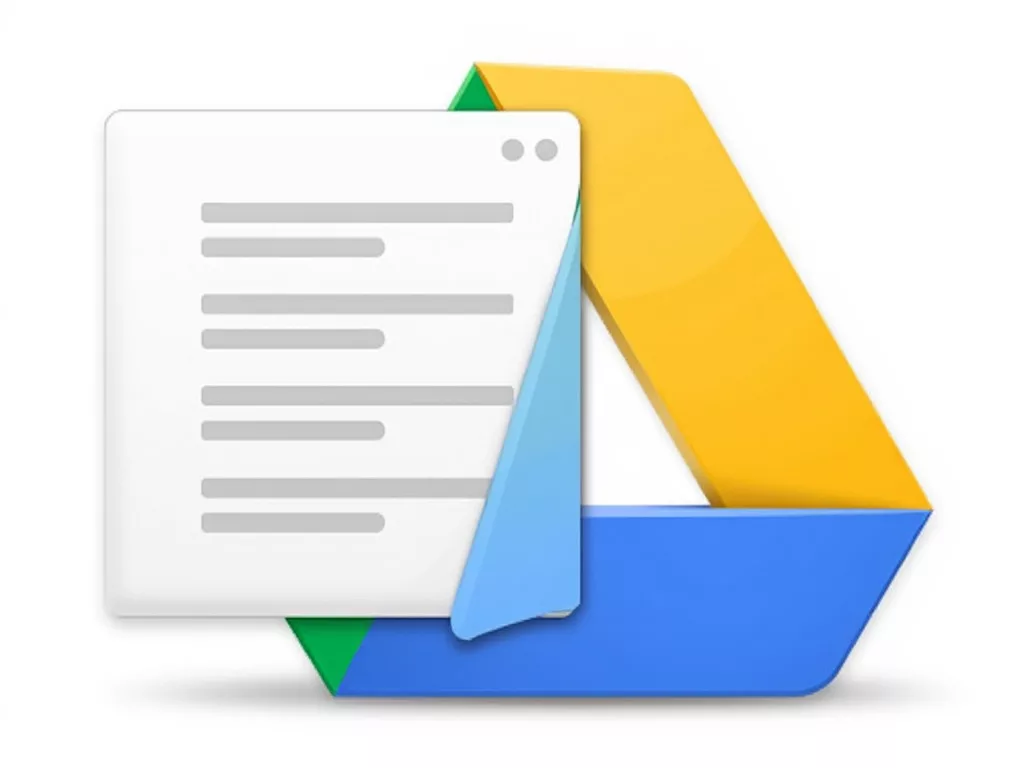Google Drive is widely used for file storage and collaboration, but sometimes you need to share files only for a limited time. While Google Workspace accounts have built-in features for setting expiration dates on shared files, the situation for standard Google Drive accounts is different. Here’s how to manage temporary file access across both account types.
Add Temporary File Access on Google Workspace Accounts
- Log into Google Drive:
- Access Google Drive through your web browser.
- Select Your File:
- Right-click on the file or folder you wish to share temporarily.
- Share the File:
- Click on “Share,” then add the email of the recipient or use the shareable link option.
- Set Expiration:
- For each person added via email:
- Click the settings icon or click on down arrow next to their name and select “Give Temporary Access” or “Add Expiration”
- Choose “Access expires” and set a date or select a preset duration.
- For shared links:
- If available in your Google Workspace plan, you might see an option to set an expiration date for the link itself.
- For each person added via email:
- Confirm Sharing:
- Click “Send” or “Done” to finalize the sharing settings.
Add Temporary File Access for Standard Google Drive Accounts
Unfortunately, standard Google Drive accounts do not have a direct feature to set an expiration date for shared files or folders. Here’s how you can simulate temporary access:
- Share the File:
- Right-click on the file, click “Share,” and enter the recipient’s email or get a shareable link.
- Manual Management:
- Track the Date: Note down the date when you want the access to end.
- Reminder: Set a calendar reminder or use a task manager to remind you to revoke access.
- Revoking Access:
- Access the shared file’s settings again.
- Remove the individual’s access or change the link settings to “Restricted” to stop sharing.
See also: Top 10 Google Docs keyboard Shortcuts
Security and Considerations
- File Privacy: Remember, if someone downloads the file, you can’t control what they do with it after access is revoked.
- No Expiry Feature: For standard accounts, always manage access manually or use alternative methods for secure sharing.
Tips for Users
- Use Email for Individual Sharing: This provides a more controlled approach than open links.
- Check Regularly: Regularly review who has access to your shared items.
- Alternative Methods: For highly secure temporary sharing without a Google Workspace account, consider using services like Dropbox with password protection and expiration settings, or encrypted messaging apps for file transfer.
While Google Workspace users benefit from setting expiration dates directly, standard Google Drive users must rely on manual management or look into third-party solutions for similar functionality. Always keep track of who has access to your files and when that access should end to maintain control over your shared content.