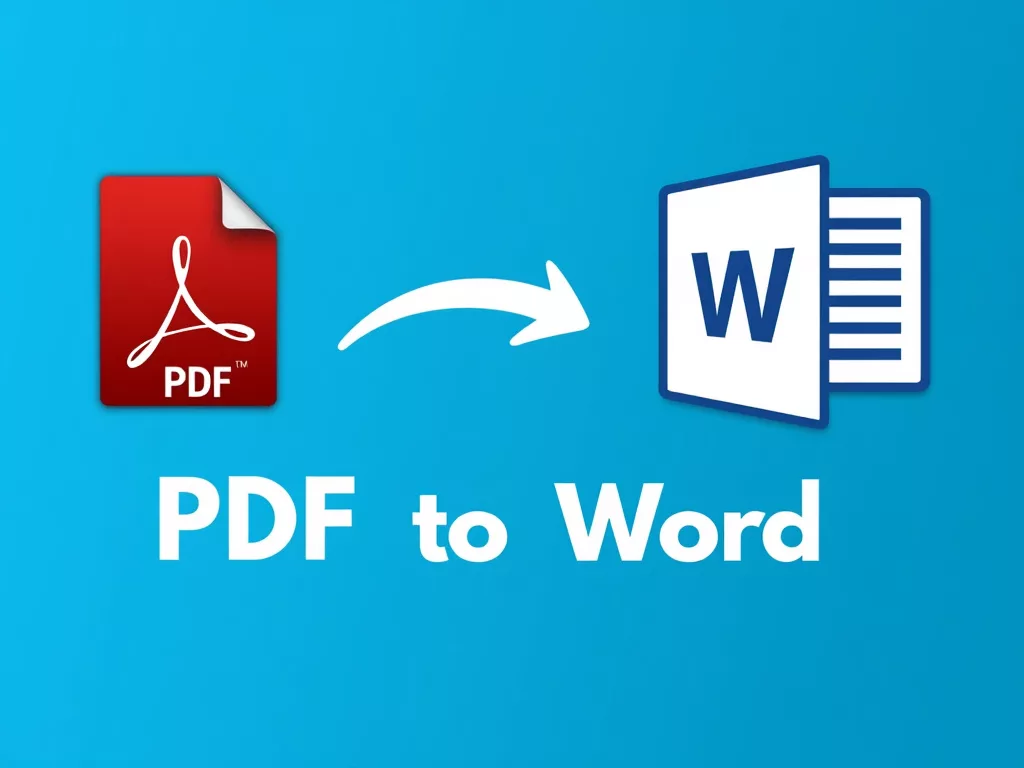Previously we’ve added a how to guide, to Convert Word to PDF. In this post, we will lay out the steps to Convert PDF to Word or a document format. Here’s how to achieve this conversion with minimal effort:
Table of Contents
See also: Top 5 Open Source PDF Libraries
Using Google Drive to Convert PDF to Word
- Upload Your PDF:
- Log into Google Drive and upload your PDF file.
- Open with Google Docs:
- Right-click on the PDF file you’ve uploaded.
- Choose Open with > Google Docs.
Google will attempt to convert the PDF into an editable document. Remember, results might vary with complex designs or scanned documents.
Using Adobe Acrobat to Convert PDF to Word
Adobe Acrobat offers high-quality conversion, maintaining much of the original formatting.
- Open PDF in Adobe Acrobat: Not Adobe Reader, but Adobe Acrobat Pro or Standard.
- Export to Word: Click File > Export To > Microsoft Word > Word Document. Select your save location and hit Save.
Using Online Tools to Convert PDF to Word
- Use a Conversion Service: Visit a service like PDF2Go or Zamzar.
- Upload your PDF, choose Word Doc as the output, and proceed to download.
Tips for Better Conversion:
- Check Formatting: After conversion, especially from PDF to Docs, review the document to adjust any formatting issues.
- Keep It Simple: For best results, keep your original documents simple. Complex layouts in PDFs might not convert well.
- Use High-Quality Source: If converting from PDF, use a clear, high-resolution PDF for better results.
By following these steps, you can easily switch between document formats without losing important content or layout features. Whether you’re preparing documents for professional use or personal archives, these tools and methods make the process straightforward and accessible. Remember, the key is to choose the method that best fits the complexity of your document and your software availability.