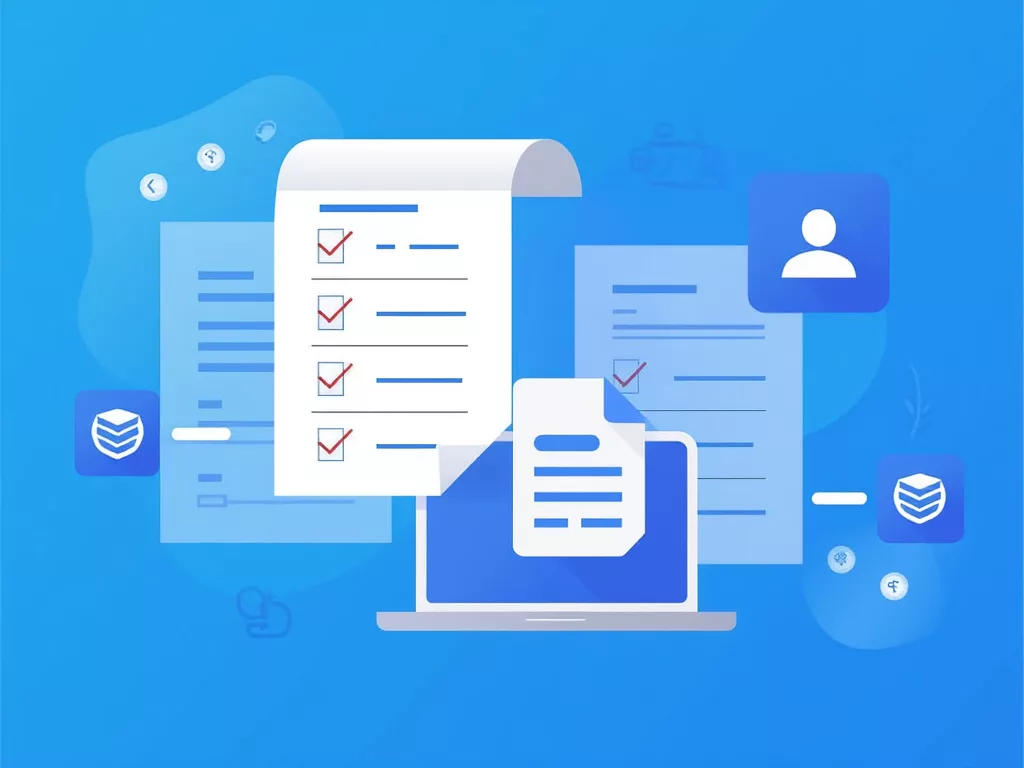Google Docs simplifies document creation with its collaborative features and intuitive interface. However, to truly harness its potential, using keyboard shortcuts can dramatically speed up your work. Here’s a curated list of shortcuts to make your Google Docs experience smoother and more productive.
Table of Contents
1. Find and Replace
- Shortcut:
Ctrl + H(Windows/Chrome OS) orCmd + Shift + H(Mac) - Use this to quickly locate words or phrases and replace them throughout your document, saving time on manual edits.
2. Navigation and Text Formatting Shortcuts
- Navigate through text with arrow keys or format with:
- Bold:
Ctrl + BorCmd + B - Italic:
Ctrl + IorCmd + I - Underline:
Ctrl + UorCmd + U
- Bold:
- These shortcuts help you style your text on the fly without breaking your writing flow.
3. Insert or Edit Link
- Shortcut:
Ctrl + KorCmd + K - Easily add or modify hyperlinks in your document, essential for creating interactive content.
4. Paste without Formatting
- Shortcut:
Ctrl + Shift + VorCmd + Shift + V - This keeps your document’s style consistent by stripping away any external formatting from the text you’re pasting.
See Also: Add Table of Contents in Google Docs
5. Toggle Document Outline
Ctrl + Alt + AorCtrl + Alt + Hfor Windows.Cmd + Option + AorCmd + Option + Hfor Mac- Quickly access the structure of your document for easy navigation through sections, especially useful in lengthy documents.
6. Text Selection
- Select All:
Ctrl + AorCmd + A - Select Word:
Ctrl + Shift + Right ArroworCmd + Shift + Right Arrow - These shortcuts allow for rapid text selection, making editing and formatting a breeze.
7. Start a New Comment
- Shortcut:
Ctrl + Alt + MorCmd + Option + M - Enhances collaboration by allowing you to comment on specific parts of the text directly from your keyboard.
8. Open Print Dialog
- Shortcut:
Ctrl + PorCmd + P - When your document is ready to be printed or saved as a PDF, this shortcut gets you there in an instant.
9. Editing Shortcuts
- Copy:
Ctrl + CorCmd + C - Cut:
Ctrl + XorCmd + X - Paste:
Ctrl + VorCmd + V - These are the backbone of text manipulation, making copying and moving text simple.
10. Switch to Voice Mode
- To enable voice typing in Google Docs using a keyboard shortcut, press Cmd + Shift + S on MAC and Ctrl + Shift + S on Windows.
- Once in voice typing mode, you can dictate text, which is particularly useful for hands-free document creation or for those with accessibility needs.
- Note: In case Voice typing keyboard shortcuts are not working, you can also activate it under Tools > Voice typing
Conclusion
Mastering these Google Docs keyboard shortcuts can transform your document editing experience, making you more efficient and allowing you to focus more on content rather than the mechanics of editing. Begin by using a few, and soon, you’ll find your productivity boost through the roof.