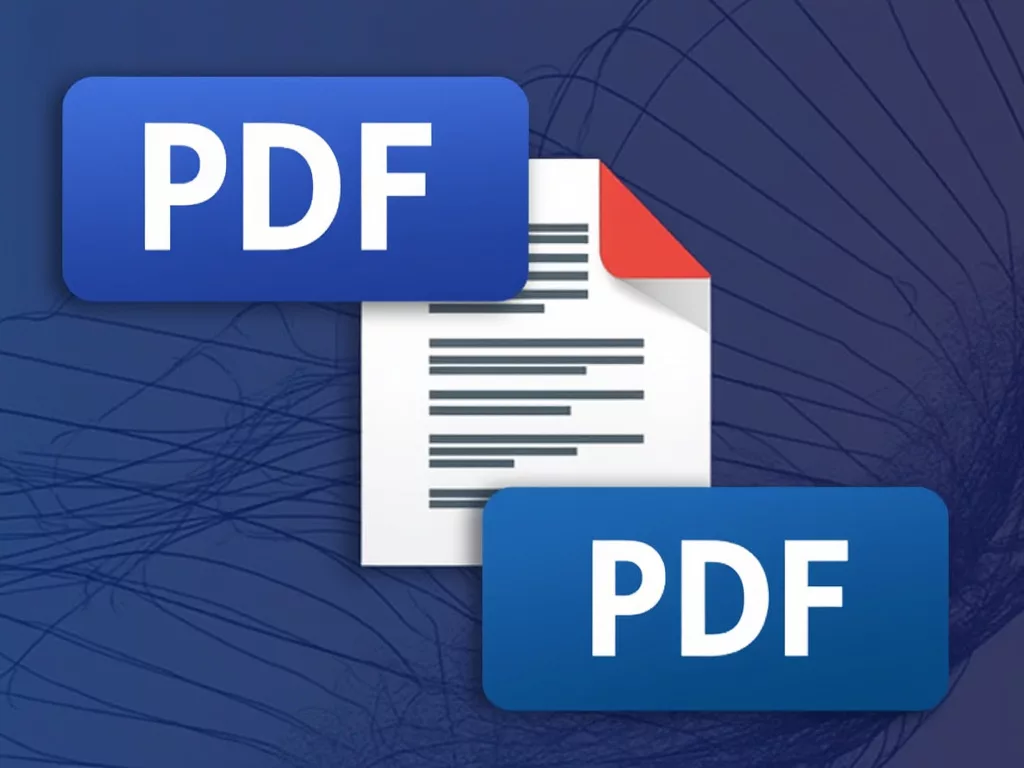Convert Word to PDF effectively using the below how to guide. Switching from a document format file created using Google Docs or Microsoft Word to PDF is essential for sharing files that need to maintain their formatting, whether for professional submissions, or archiving purposes. Here’s how you can do it.
Table of Contents
Convert Word To PDF
Using Google Docs to Convert Word to PDF
- Open Your Document: Navigate to Google Docs and open the document you wish to convert.
- Download as PDF: Go to File in the top menu. Click on Download, then select PDF Document (.pdf) from the list.
Your document will be downloaded as a PDF, preserving all formatting.
See also: Top 5 Open Source PDF Libraries
Using Microsoft Word to Convert Word to PDF
Open Your Document:
- Start Microsoft Word and open the document.
- Save as PDF: Click on File, then choose “Save As”. From the “Save as type” dropdown, select PDF. Choose where you want to save the file and click Save.
- Word will convert your document to PDF, keeping the layout intact.
Using Online Tools to Convert Word to PDF
Find a Reputable Converter:
Go to a trusted online PDF converter like Smallpdf or ilovepdf.
Upload your document, select PDF as the conversion format, and download the PDF.
Always ensure the site’s credibility to protect your document’s privacy.
Convert PDF to Word
Converting a PDF file back to a document format like Google Docs or Word can be necessary. We have already laid out the how to guide to convert a pdf file to word format.
Tips for Conversion:
- Review the Document: After conversion, especially from PDF, check for formatting issues that might need manual adjustment.
- Simplicity is Key: The simpler your PDF, the better the conversion quality.
- High-Quality PDF: Use a clear, high-resolution PDF for the best conversion results.
These guides ensure you can handle document conversions with ease, maintaining the integrity of your content through the process. Whether for editing or compatibility reasons, these steps make file format transitions smooth and efficient.